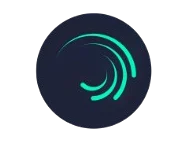How to Replace Images in Alight Motion – Ultimate Free Guide [2025]
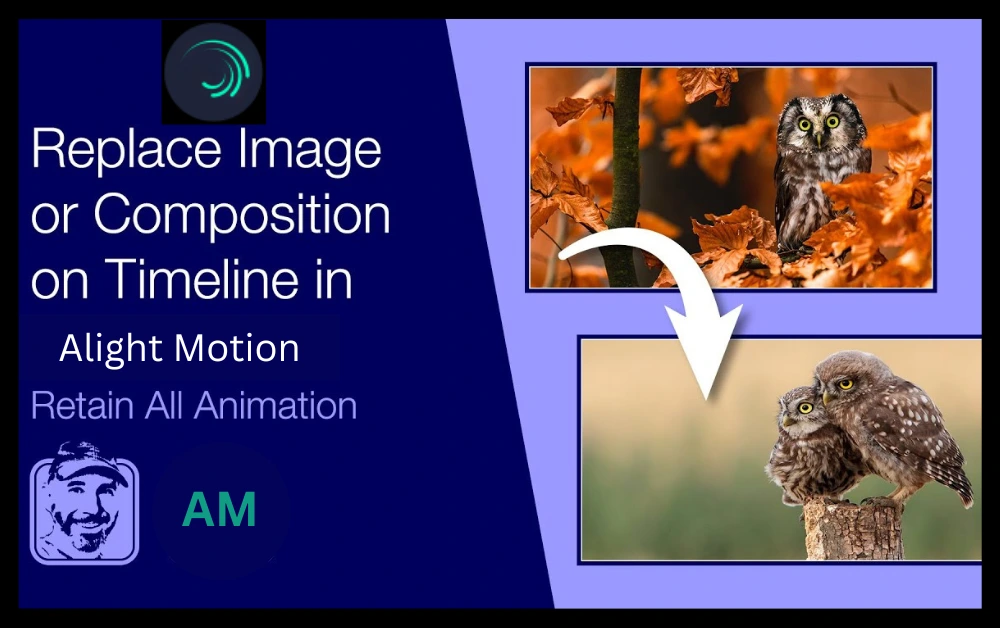
Alight Motion is a super video editing app because it offers users multiple features for making their stunning videos. With the help of this app, you can easily replace images in the Alight Motion app or edit the image super simply by just following a few steps. This app offers an easy interface for users to get it done.
If you are new to Alight Motion latest version 2025, and you do not know how to change the image or edit the image on various devices like Android, iOS, and PC, then don’t worry. We will tell you in this guide with easy explanation. In addition to that, we will explain the different methods to exchange or replace the image with some premium tips.
Method 1: Exchange or Replace Images in Alight Motion with New One
Step No.1: Open the project in Alight Motion and then select the image you desire to update
Step No.2: Click Media and select Replace
Step No.3: Select a new image from your phone gallery
Step No.4: Now set brightness, contrast and position as needed by you.
Before replacing images, make sure you’re using the right version of the app. Download the updated Alight Motion Pro Mod for all devices.
Method 2: Replace image in Alight Motion with color
Step No.1: Select an image and click the color button
Step No.2: Choose the solid color or gradient to change the image
Step No.3: Now adjust the brightness and contrast you require.
Method 3: Replace an image with the text layer
Step No.1: First remove the image using delete button
Step No.2: Now add the text layer and type text you want
Step No.3: You can change the font size of text, Color and Alignment.
Want to personalize your designs? Here’s how to add custom Hindi fonts in Alight Motion easily.
Method 4: Replacing an image with shape or graphic
Step No,1: First delete the image by clicking to delete
Step No.2: Select the shape you want and add a new design
Step No.3: Adjust the settings, size, color of the shape you needed.
Useful Tips like a pro for Replace Images in Alight Motion
If you want to replace an image with quality image editing like a pro then here are a few tips that make your image editing easy and cool.
✅ Image Sequencing → Replace several images in a row for fantastic effects.
✅ Transform Tool → Move images, resize it, or rotate them for ideal fit.
✅ Organize Layers → Make Name and apply color-code layers to make your editing neat and clean.
✅ Undo & Experiment → Try to do multiple edits and do Undo if it needed.
✅ Color Grading → Modify colors to match your project’s style.
✅ Animation → Apply keyframe animations for better transitions among the images.
If you’re also editing clips, check out this guide to reverse your video clip with just a few taps.
Advanced Features in Alight Motion for Perfect image editing
✨ Support GIF → Using Alight Motion you can update images with animated GIFs to make an ideal image replacement with short time and energy..
✨ Access Recent Media Segment → Rapidly reach recently used images.
✨ 3D Model Assist → Add engaging 3D models rather than images.
If you apply these useful tips and tricks, then you can easily make your image edits that look professional and creative.
Video Tutorial on how to Replace Images in Alight Motion
Replacing media is just one trick—learn how to remove watermarks in Alight Motion professionally.
Concluding Words
Updating or Replacing images in Alight Motion is very easy and quick. You can modify one image with other things like media files, colors, text, or graphics in just a few steps. This quality app offers an easy-to-use interface, making the process easy for everyone.
Whether you are a content maker, social media influencer, or marketer, Alight Motion gives you all the options you need. You can modify images, apply effects, and customize your edits without trouble. With these features, you can improve your video-making skills and create attractive projects without any difficulty! 🚀
If you want more Pro tips, visit our blog to master your video editing experience.