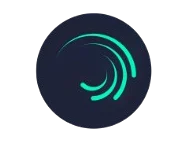How to Add Text in Alight Motion – Complete Guide + Pro Tips [2025]
Last Updated on 27/05/2025 by admin
Introduction
The Alight Motion Mod is the fantastic video editing app used for making beautiful visual effects, motion graphics, and lovely animations. The quality features is the ability to add text in Alight Motion smoothly, making it ideal for designing professional-looking videos.
With this feature, users can easily insert a title, animated text, and captions. Whether you want to apply Alight Motion text animation, experiment with Alight Motion text effects, or create smooth Alight Motion text transitions, this app provides all the tools you need. In addition to that, You can adjust the project by adding multiple Alight Motion text styles, Alight Motion text keyframe, and overlays to make a improved and active look.
In this guide, we have provided easy guide about Alight Motion text tutorial to you able in adding and customize text easily. After reading this content, you will be able to create professional-quality videos using Alight Motion text effects tutorial techniques, ensuring your content stands out with engaging text overlays and animations.
Whether you are a beginner or a professional video editor and have not knowledge to add text in Alight Motion, customize and animate it then we have made a easy guide with well explanation to get you know to add text in Alight Motion.

What is Alight Motion?
The process of adding text in Alight Motion is very easy, you can style it with various colors, fonts and animations for making your video even more engaging.
Alight Motion is professional video making app available for all types of devices like Android, ios. and PC. This app is famous to make wonderful keyframe animations, motion blurs and text customization.
Why to Add text in Alight Motion?
To add text in Alight motion plays a vital role in editing videos and photos, here are reasons why to add text in Alight motion.
Step By Step Guide to add text in Alight Motion
Step 1. Download Alight Motion
If you have not downloaded the alight motion first download it from a trusted website you can also download it from this site as well.
Step 2. Open the App and create a project
Navigate to + button for creating a new project
Choose the required Fonts, color and frame rate you want
Step 3. Write a text
navigate the + icon you find at the bottom
select the text and you will get a text box on screen to write what you want.
Step 4. Save the text
Once you have written a text then click ok option to save your desired text.
Step 5. Optimize the text
Select Font Style: In Alight motion you will find the hundreds of text fonts select any one you desire.
Change Size: You can change the size of text by adjusting it.
Add Color: Different colors are there you can choose any color which attracts you.
Apply Shadow: Add shadow in text to make it stand out.
Step 6. Add Animations to text
You can also animate the text you have written to make your video supercool
Step 7. Export or save edited video
After completely inserting the text and it’s customization you can now either export or save the video to showcase your creativity to the world.
For exporting tap to export button.
or select the desired formats like MP4, GIF to save the video.
To enhance your projects, check out how to import XML files easily in Alight Motion for seamless text presets and effects.
Best fonts for Alight Motion
For making an attractive video it is important to choose the right font style in Alight Motion app. here are few font style with their uniqueness.
Tips for Professional Text
In order to add text in Alight Motion professional look then follow the below helpful tips.
Boost your editing skills by learning how to extract audio from videos efficiently, perfect for syncing text animations with sound.
Fix common text issues in Alight Motion
If you encounter issues, our guide on fixing common Alight Motion errors will help you resolve them quickly.
Video Tutorial
Final thoughts:
To add text in Alight Motion is a very easy and important to make a powerful video, either you are making the title, caption or animated text. The Alight Motion offers all the necessary tools for better customization.
If you follow all these step-by-step guide as mentioned above, you can insert and edit the text in Alight Motion like a pro and can easily customize it as per you demand. So, Start to use the different fonts, effects and animations to make your video like a pro and attractive.
FAQs
Can we import the fonts in Alight Motion?
Yes, You can easily import all types of fonts by downloading it from search engines and easily import them.
Can Alight Motion Support the animated text?
Off course Alight Motion app support different type of animated text like Pop-up, fade-in and various typewriter effects.
Can we change the color of text?
Yes you can, tap to setting and then choose the color you want.
Is Alight Motion app is free to add text in Alight Motion?
Yes it is free you can add text easily.