How to Add Shapes and Audio in Alight Motion – Ultimate Guide [2025]
Last Updated on 27/05/2025 by admin
What Is Alight Motion? A Tool to Add Shapes and Audio Like a Pro
light in motion is a potent video editing tool available in google play store ; that allows users to add shapes and audio smoothly. With its advanced and unique features, it offers you quality results; the interface of Alight Motion is straightforward, which is why it is known to be user-friendly software by which beginners, as well as professionals, create their videos and images. with these all features you can add shapes and audio as well in Alight Motion.
Regarding mobile video editing, Alight Motion is a popular choice, renowned for its advanced animation tools and multi-layer editing. Whether you are aiming for professional quality edits or quick fixes, Alight Motion has all the potential for your smartphone and iPhone. now we will go through the to add shapes and audio.
Want to go beyond basic editing? Learn how to trim and split clips perfectly in Alight Motion for smoother transitions before adding audio or shapes.
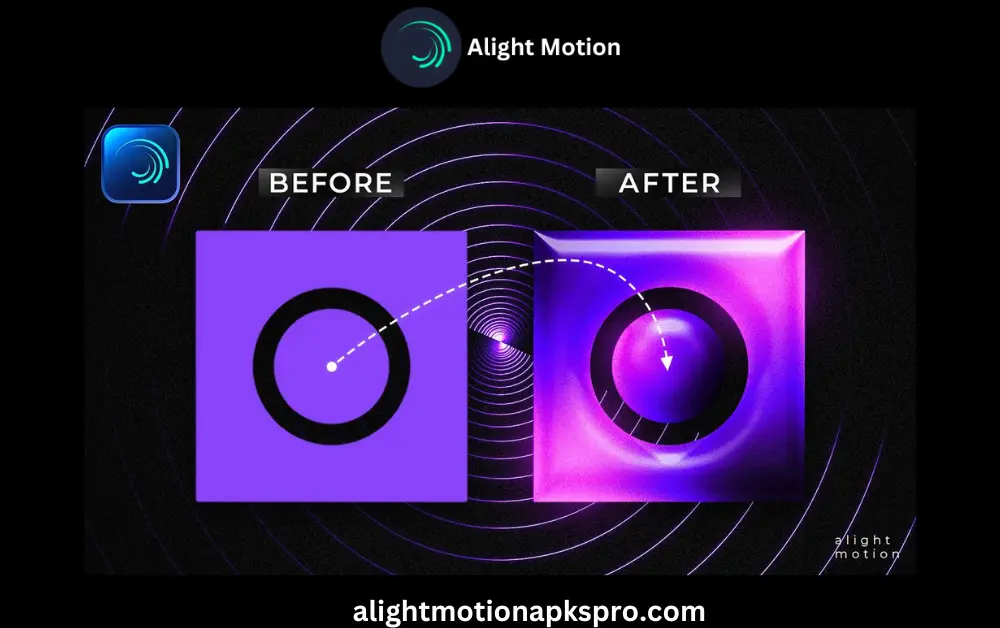
Step-by-Step Guide: How to Add Shapes in Alight Motion
First of all, you have to upload a video in which you want to add shapes; for that, click on the + button and import the video from media, or you may also import the picture in which you want to add a shape.
Now again click on plus sign once you have clicked you will have multiple options. First option is the shape. By clicking on shape you will see that there will be many shapes. There you can select any one of the shapes you want to add in your video.
Once you have inserted a shape into your video, but the day after, if you want to change the shape, then yes, it is possible to do so. First, you have to remove the undesired shape from the video, and then click on shapes, select another shape you want, click on it, and you are done with it. We hope you will be clear about to add shapes and audio.
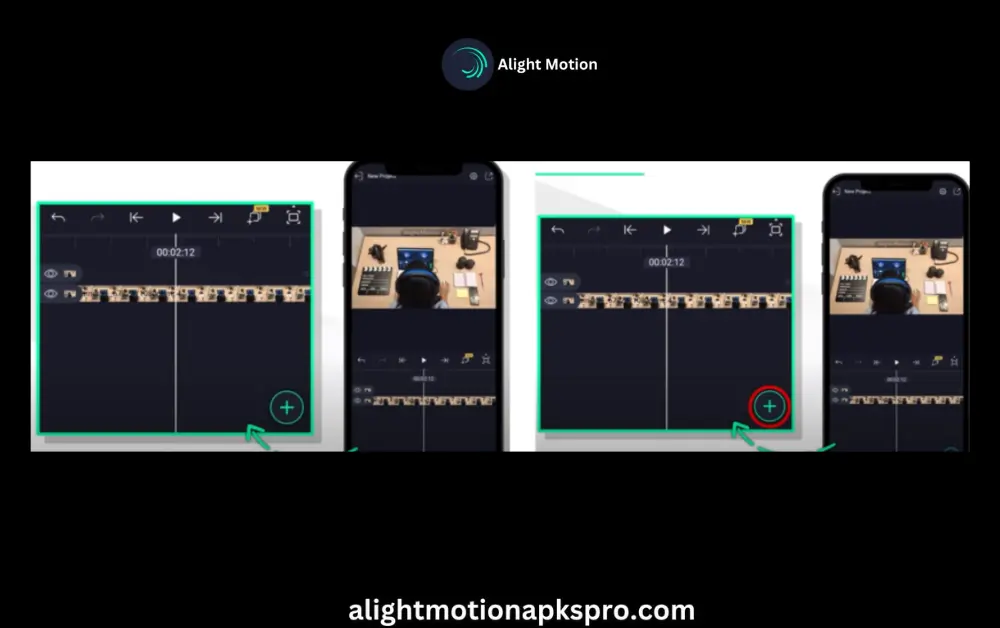
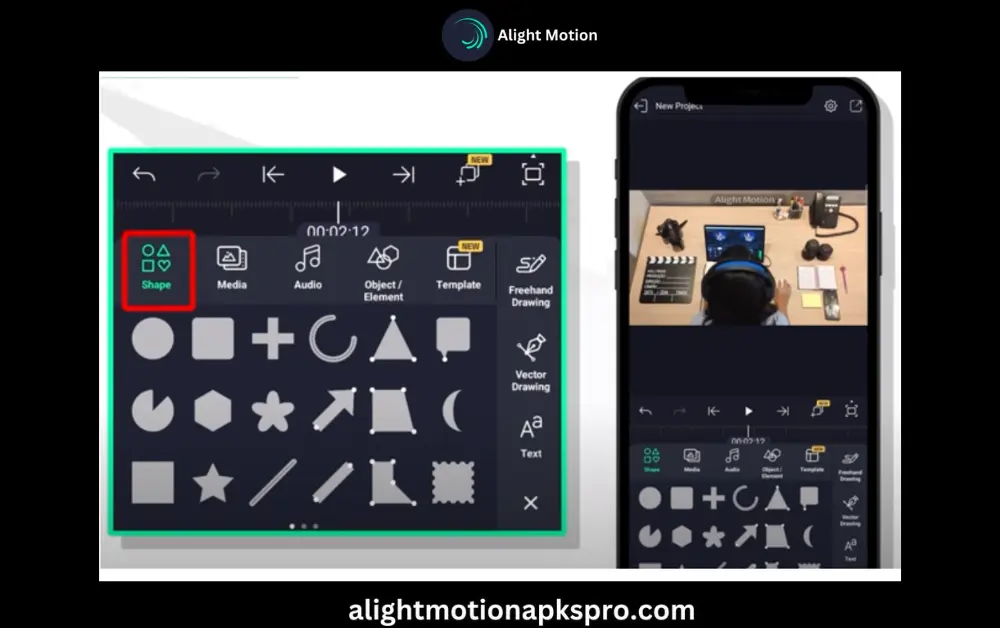
You may also adjust the shape by increasing its length, width, and height. Your selected shape will be customized. You can also change the color of your shape for. That select the shape you want to fill with color and click on color and fill. This is a best and easy way to add shapes and audio
There are multiple colors you can select any color of your choice, you can also give the color to your shape from any point of your video by clicking on Eyedropper move the pointer to any color and finally the shape color will be changed.
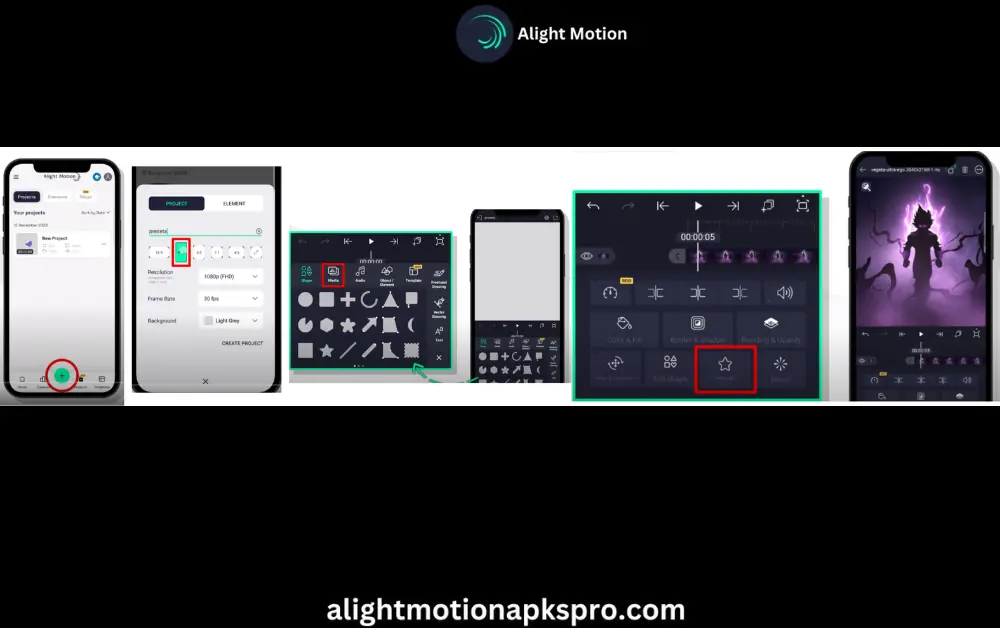
You can also give two-color or the shaded color, and also individually, you can change the shaded color
You can add a video or picture inside a shape by clicking on the symbol. After choosing a media file click a + sign you will see that the picture has appeared on your shape.
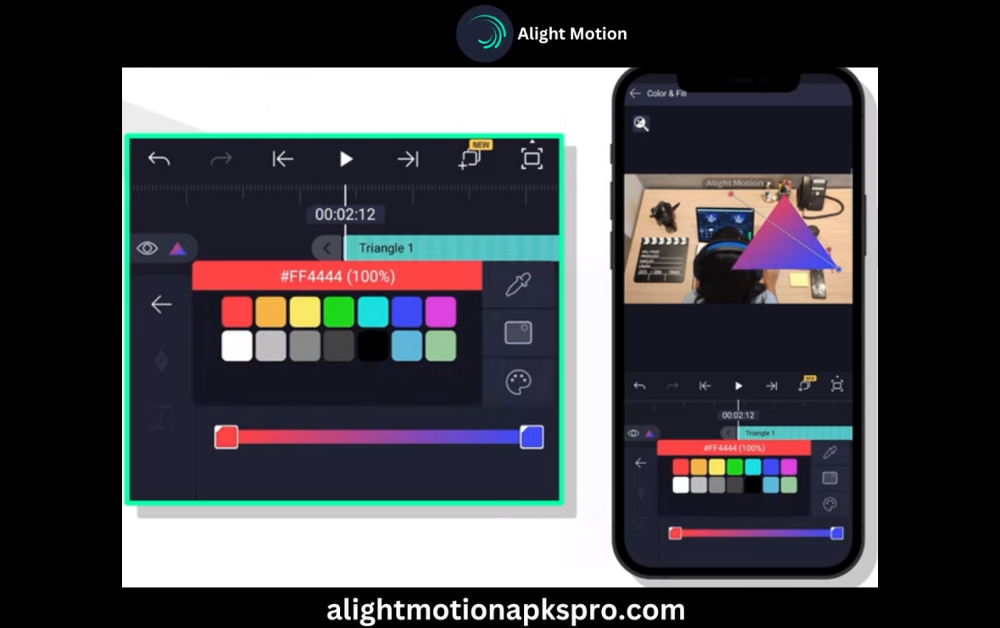
Once you’ve added shapes, try adding text in Alight Motion with unique fonts to label your graphics or enhance the visual story.
How to Add Audio in Alight Motion [With Tips for Perfect Sound]
In order to add audio to your video using Alight Motion, first click on the + sign now an interface will appear. You need to change the name of your project here suppose we are writing add a audio then you can select the resolution, frame rate and background once you have made these all the setting now click on create project.
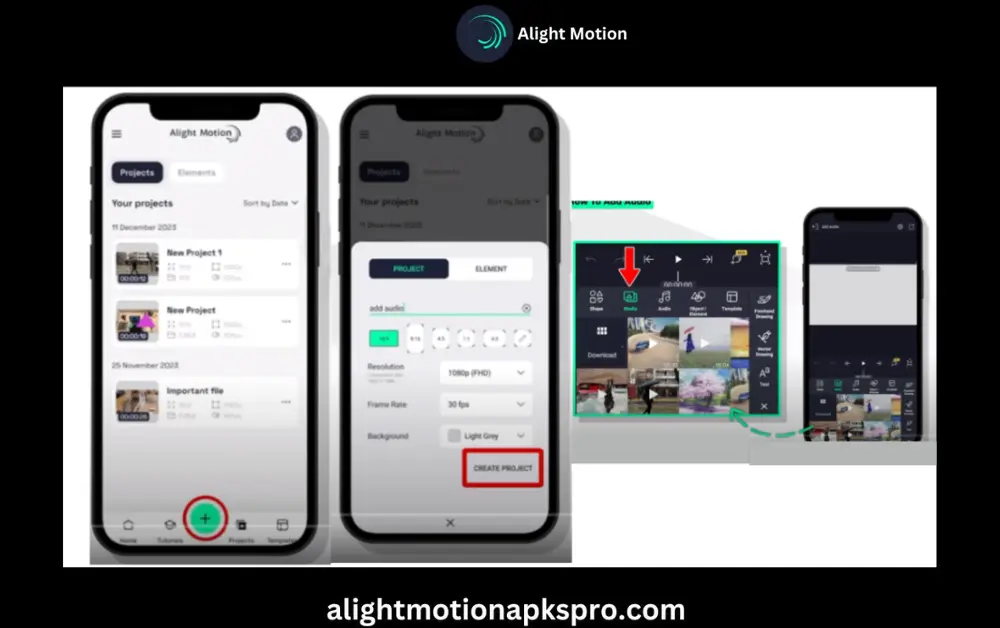
Now, an interface of Alight motion will appear. We will import a video first in which we want to add audio. for that, click on + icon then click the media tap and select a particular video.
After appearing a video on screen click once again on + sign and click on the third option written as Audio there will be number of Audio will comes which will save into your phone click any particular audio you want to add onces you have selected an audio the Audio have been imported on your video.
You can also split the audio parts from left size, middle side or end side by using the trimming feature. What you need to do is just point at the cursor and click a left trimming option if you want to trim or remove from the left side.
You can change the volume of Audio. You can decrease the Audio or you may also increase the volume of Audio as well you can increase the volume of Audio between the range of 0 to 150.
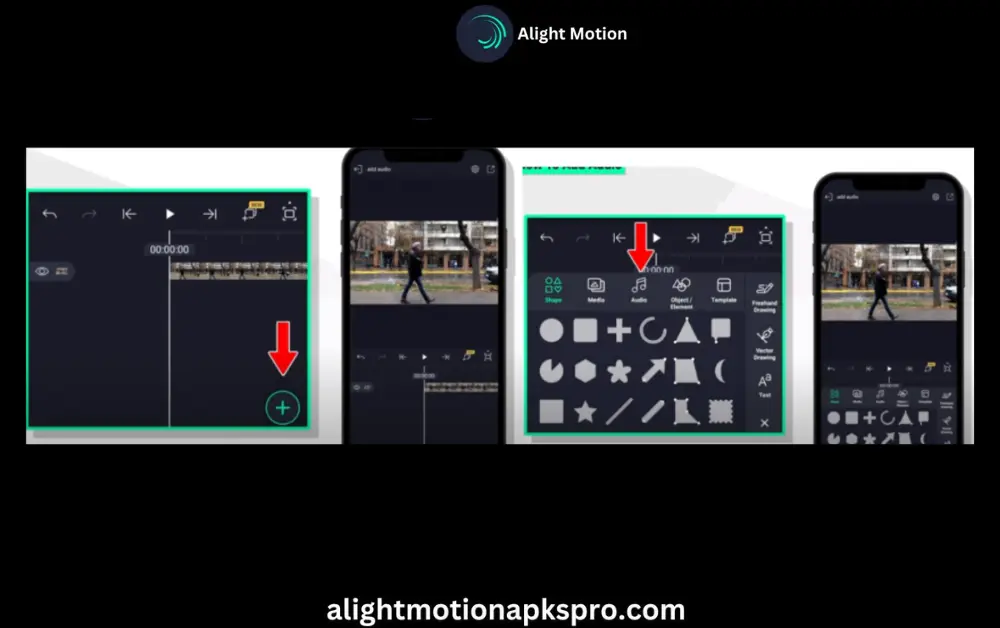
If you want to add another audio to your video, it is also possible. First, remove the Audio you have already added, navigate to the media file, click on the Audio, select your desired Audio, and upload. Still, if you want Audio unavailable in the audio list, you can also import it from your phone. You can also download the Audio from Google; again, as needed, you can add that particular Audio.
Once you have done all the desired settings, if you want to save that video, then navigate to the export option. Click on it, and you will find an option to save a video. Click on that, and your edited video will be saved into your gallery or into your desired folder on your smartphone, in this way using Alight Motion you can easily add shapes and audio.
If you face sound sync issues, check our guide to fixing Alight Motion Mod APK errors for a smooth audio experience.
Final Thoughts: Mastering How to Add Shapes and Audio in Alight Motion
Alight Motion is one of the most important app for creating an amazing videos it contains a number of fantastic features that are used in editing a video. In this article we have learnt about how to add shapes and audio.
In a video there we have seen the different number of shapes to add, we have also learned about how to change the color of shapes and then we have also learnt about how to add any audio into a video, and how to trim it from left side, middle side or at the end of the video. We hope your concept regarding add shapes and audio have been cleared. And you will do that easily.
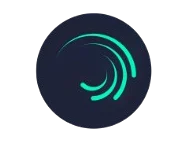
Your composition resonates with me; it feels like you understand my challenges.
I loved this post! Your way of writing is very engaging and the ideas are spot on. Thank you for sharing such a great post with us.