How to Add Keyframes in Alight Motion (2025) – Step-by-Step Guide
Introduction to Keyframes in Alight Motion
Alight Motion video editing app is one of the well-known video making apps available in these days. It provides a wide range of amazing features for both beginners and experienced Onces. This app helps users to edit photos, combine many images to form a video, or add audio and animations.
Add Keyframes in Alight Motion are the backbone of animation in Alight Motion. They allow you to control the movement, transitions, and effects in your videos. By mastering keyframes, you can bring your ideas to life and create visually stunning content.
What are Animations?
Animations are the magic tricks that make videos stand out. These special effects can:
- The text flying in or out
- Slide images or Fade
- Letters are walking or dancing
- Create dancing letters or spinning logos.
The purpose of animation is to grab the attention, illustrate a point, add visual interest, or tell a story. In video editing the animations are generally categorized as:
- Keyframe animations
- Motion graphics
- Visual effects.
Animations may be either simple or complex, depending on your needs, they make your videos more engaging, fun and memorable.
Different Types of Keyframes in Alight Motion
To making smooth and professional Animations it is essential to understand the different type of keyframes. Here is a list of main types.
Hold Keyframes:
These keyframes maintain a constant value between two points. For example, if you set a hold keyframe for opacity, the object will remain fully visible until the next keyframe.
Linear Keyframes
Linear keyframes create a consistent change over time. For instance, an object will move at a steady pace from one position to another.
Easing Keyframes
Easing keyframes add a natural flow to your animations by accelerating or decelerating movement. There are three types:
Ease In:
The animation starts slowly and speeds up.
Ease Out:
The animation slows down before stopping.
Ease In-Out:
The animation starts and ends smoothly.
How to Add keyframes in Alight Motion
To add keyframes in Alight Motion is very easy. Following are easy steps:
Step 1: First Import Your Video or Image:
Step 2: Open the Alight Motion app and click to + sign
Step 3: Select the media file either video or image you want to animate
Step 4: Select the Object:
Step 5: Tap on the video or image layer to open its settings.
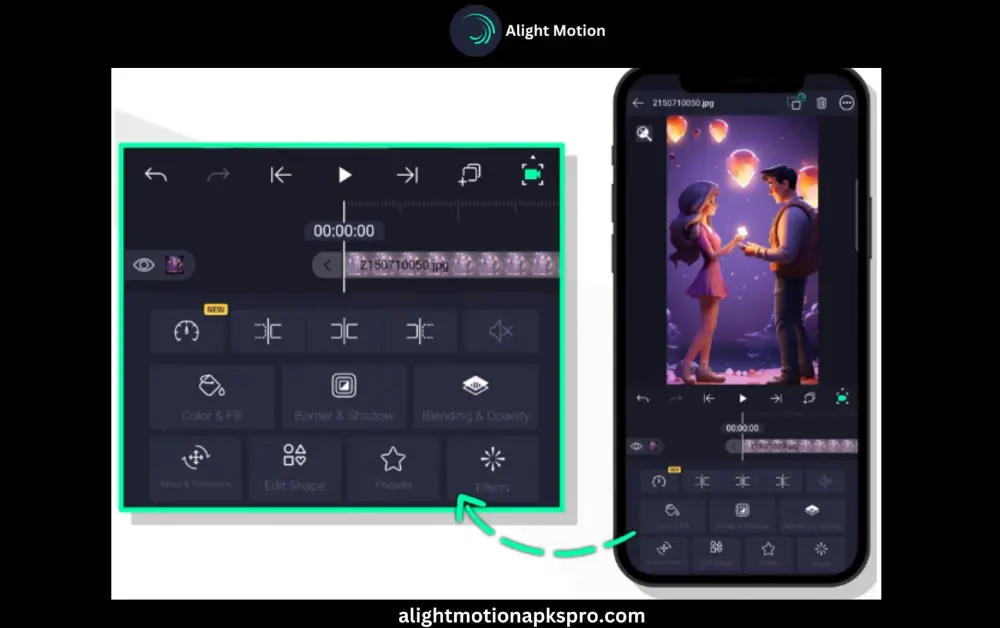
Step 6: Enable Move and Transform:
Step 7: Go to the “Move and Transform” option.
Step 8: You’ll see a track pad interface where you can move your object.
Step 9: Add Keyframes:
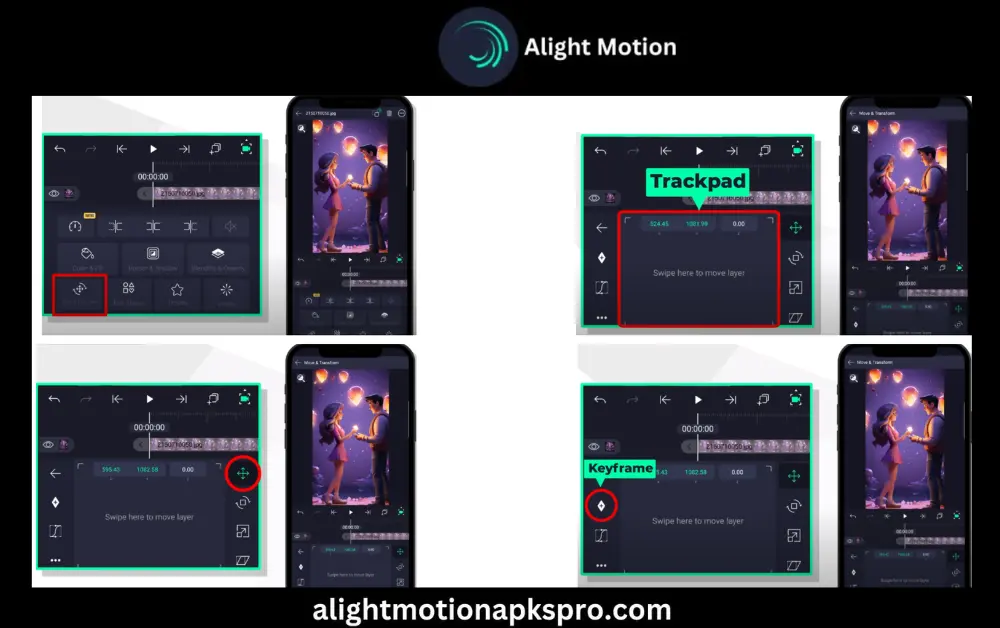
Step 10: Now Click on the keyframe symbol to set the beginning point.
Step 11: Move the timeline cursor to a new position, adjust the object’s position, rotation, or scale, and click the keyframe icon again to set the endpoint.
Step 12: Preview Your Animation:
Step 13: Play the video to see your animation in action.
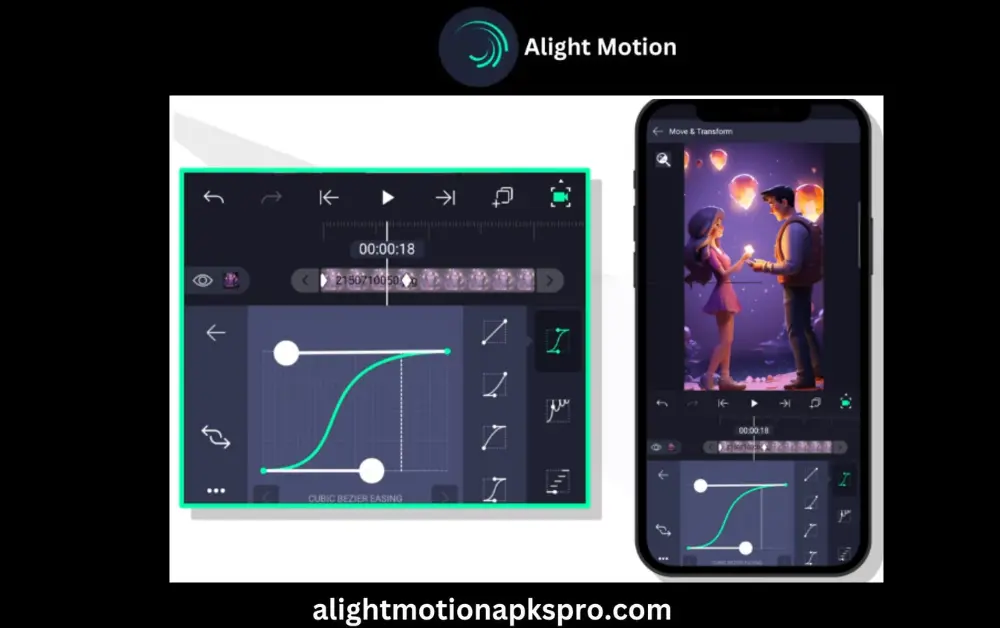
By applying all these steps you can smoothly add keyframes in Alight Motion.
How to adjust speed or speed ramping?
Adjusting speed allows you to either slow down or speed up your video or image using Alight Motion follow the steps below to do it easily.
Step 1. Import a video:
Import a video or image in Alight Motion.
Step 2. Select the Media:
Click the video or image layer to open its settings.
Step 3. Adjust Speed:
See the Speed option use slider to increase or decrease the speed.
- If the speed is 1.0 that means it is normal as same as that of import.
- Increasing the speed above 1.0 make video speedup and reduce the duration.
- Decrease the speed below 1.0 make video slow and increases the duration.
Step 4. Add keyframes for smooth Transitions:
For creating smooth speed changes add keyframes in Alight Motion at different points on the timelines.
By adding speed ramping with keyframes you can make a professional look video.
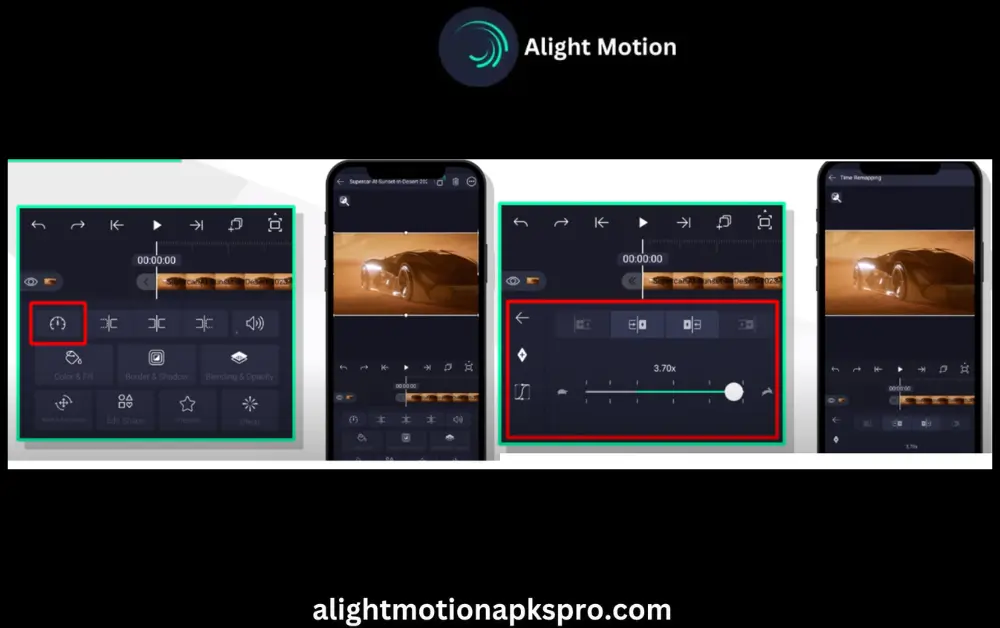
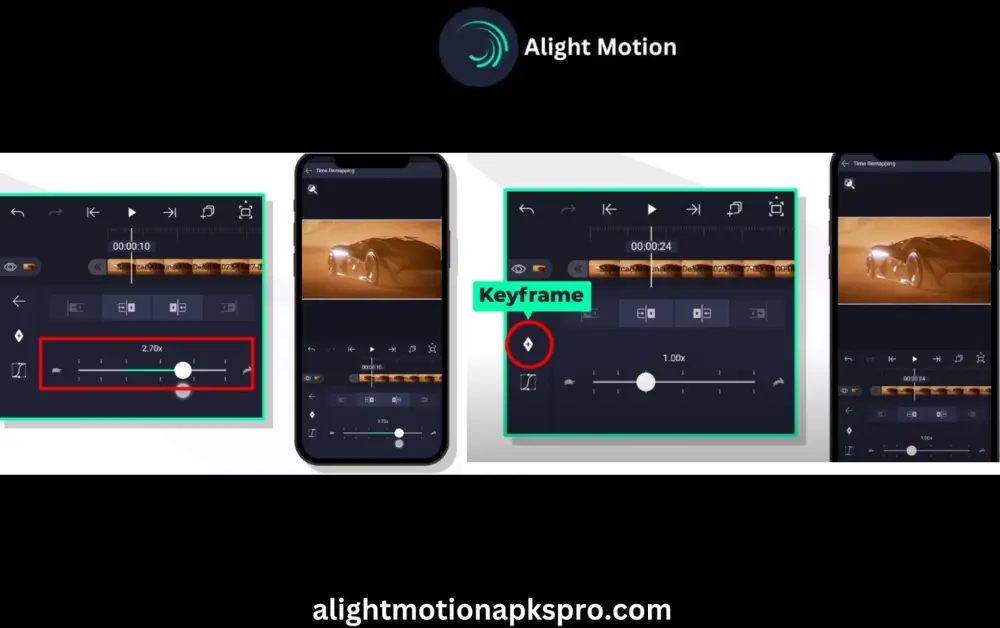
Advanced Techniques for Adding Keyframes
If you have done all the basics now try these advanced techniques to take animations to the higher level.
Masking with Keyframes:
Use keyframes to animate masks, showing or hiding parts of your video or image dynamically.
Combining Multiple Keyframes:
Layer multiple keyframes to create complicated animations, such as objects moving, rotating, and scaling simultaneously.
Using Keyframes for Transitions:
Create smooth transitions between scenes by animating elements like opacity, position, and scale.
Troubleshoot the common issues while adding keyframes
Here is the list of possible issues that you may face while add keyframes in Alight Motion and solutions.
1. Fixing Partial Animations
When the animations can feel you too sudden moveThis happens when the movement starts or stops too quickly. To fix this, adjust the easing settings. “Ease In-Out” makes the animation start slowly, speed up in the middle, and then slow down again at the end. This creates a smoother and more polished look.
2. Adjusting Slow Animations
If your animations feel too slow, reduce the distance between keyframes on the timeline or increase the speed of the object.
3. Resolving Keyframe Sync Problems
Ensure that all keyframes are aligned properly on the timeline. align them because Misaligned keyframes can cause unexpected jumps or delays.
Useful Tips to Add Keyframes in Alight Motion
1.Experiment with Easing:
Try various easing options (Ease In, Ease Out, Ease In-Out) to get the idea about the best fit for your animation.
Use Shortcuts:
Get know about keyboard shortcuts to speed up your workflow when adding keyframes.
Preview Often:
Regularly preview your animations to catch issues early and make adjustments
Conclusion
Alight Motion is a fantastic app for making wonderful animations. To get the maximum from it, you need to learn how to add keyframes in Alight Motion. Whether you are going to adjust speed, create transitions, or experimenting with advanced techniques, keyframes are the foundation of dynamic and engaging videos.
Ready to take your video editing skills to the next level? Download Alight Motion today and explore endless possibilities!
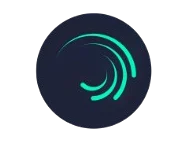
Your wit of humour is evident, it made me chuckle.
I found your article to be very insightful. The author have given some beneficial tips. Thanks for writing.